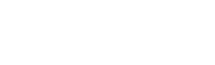Creating Power Apps is a straightforward process that can be done through the Power Apps portal. Here's a general guide on how to create Power Apps:
-
Access Power Apps: Go to the Power Apps portal (https://make.powerapps.com) and sign in with your Microsoft account or organizational credentials.
-
Start from Templates or Blank: Once logged in, you can choose to start creating a new app from scratch (Blank app) or use one of the pre-built templates available in Power Apps.
-
Choose the App Type: Select the type of app you want to create: Canvas app or Model-driven app. Canvas apps offer more flexibility and allow you to design the user interface from scratch, while Model-driven apps are based on data models and offer a more structured approach.
-
Design the User Interface: If you're creating a Canvas app, you'll enter the Power Apps Studio where you can design the user interface by adding controls, such as buttons, text inputs, galleries, and forms. You can customize the layout, formatting, and behavior of each control using the properties panel.
-
Connect to Data Sources: Power Apps allows you to connect to various data sources, including SharePoint, SQL Server, Excel, Dynamics 365, and custom APIs. Choose the data source you want to connect to and configure the connection settings.
-
Build Functionality: Once the user interface and data connections are set up, you can add functionality to your app using formulas and expressions. Power Apps uses a formula language called PowerFx (formerly known as Microsoft Power Automate) that allows you to create logic, perform calculations, and interact with data.
-
Test and Preview: After building your app, you can test it directly within the Power Apps Studio to ensure that it functions as expected. Use the Preview mode to see how the app looks and behaves on different devices and screen sizes.
-
Publish and Share: Once you're satisfied with your app, you can publish it to make it available to users. Choose the target environment (such as a specific environment in your Power Apps tenant) and publish the app. You can then share the app with specific users or groups within your organization.
-
Monitor and Maintain: After publishing the app, you can monitor its usage and performance using analytics and telemetry data available in the Power Apps portal. You can also make updates and improvements to the app as needed, based on user feedback and changing business requirements.
-
Explore Advanced Features: As you become more familiar with Power Apps, you can explore advanced features and capabilities, such as integration with Power Automate (formerly known as Microsoft Flow), custom connectors, AI Builder, and more, to further enhance your apps and unlock additional functionality.
By following these steps, you can create custom Power Apps tailored to your specific business needs, whether it's for streamlining processes, automating tasks, or improving productivity across your organization.